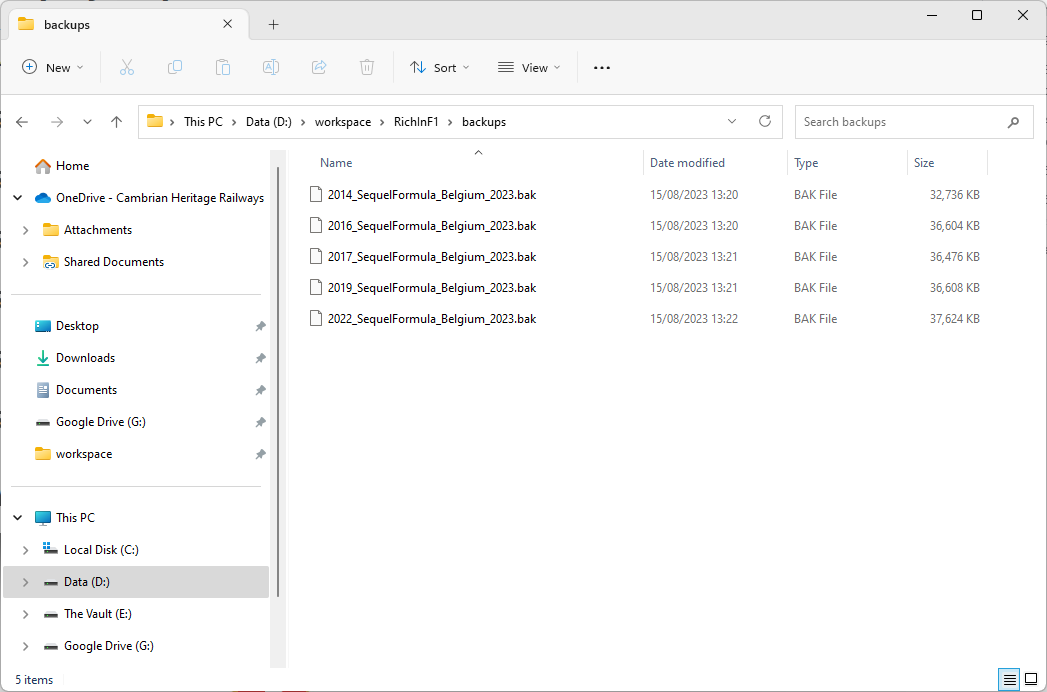Database Restore
In this section, we will demonstrate how to restore a F1 SQL backup to your instance of Microsoft SQL Server, to begin, make sure that you are running a supported version. You can of course try and restore to any version of SQL Server, but these are the only versions we officially support.
We are going to assume you have downloaded the latest release from the link in the getting started section of this documentation.
Step By Step Guide
The below steps will demonstrate how to restore the database backup to your instance of Microsoft SQL Server, if you would rather watch our short video you can do so at the bottom of this page.
Step 1 - Extract the zip
The first step is to make sure that the zip file that you have downloaded is unpacked.
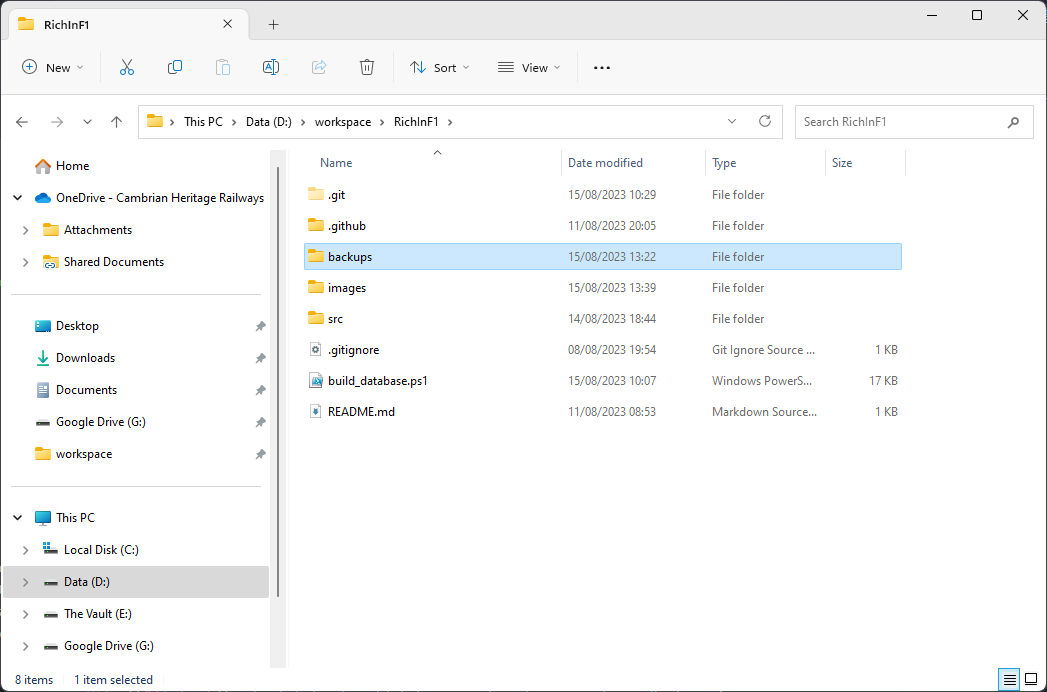
Step 2 - Find the backup for your instance
Next, within that zip locate the backups folder and then locate the backup suitable for your instance of SQL Server.
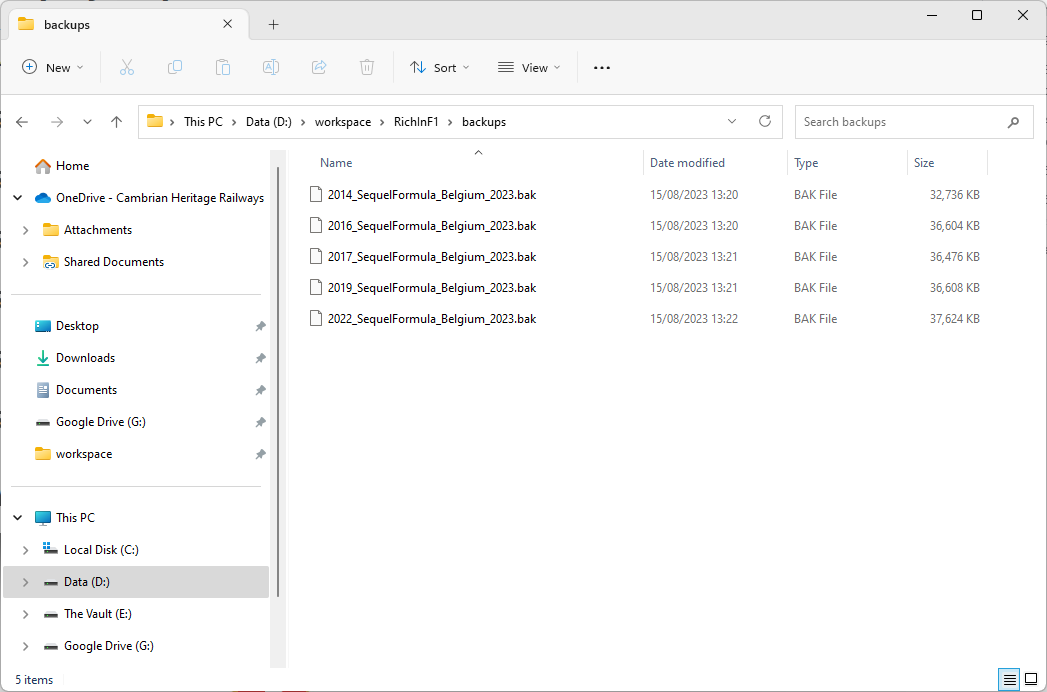
Step 3 - Open SQL Server Management Studio
Open up Microsoft SQL Server Management Studio.
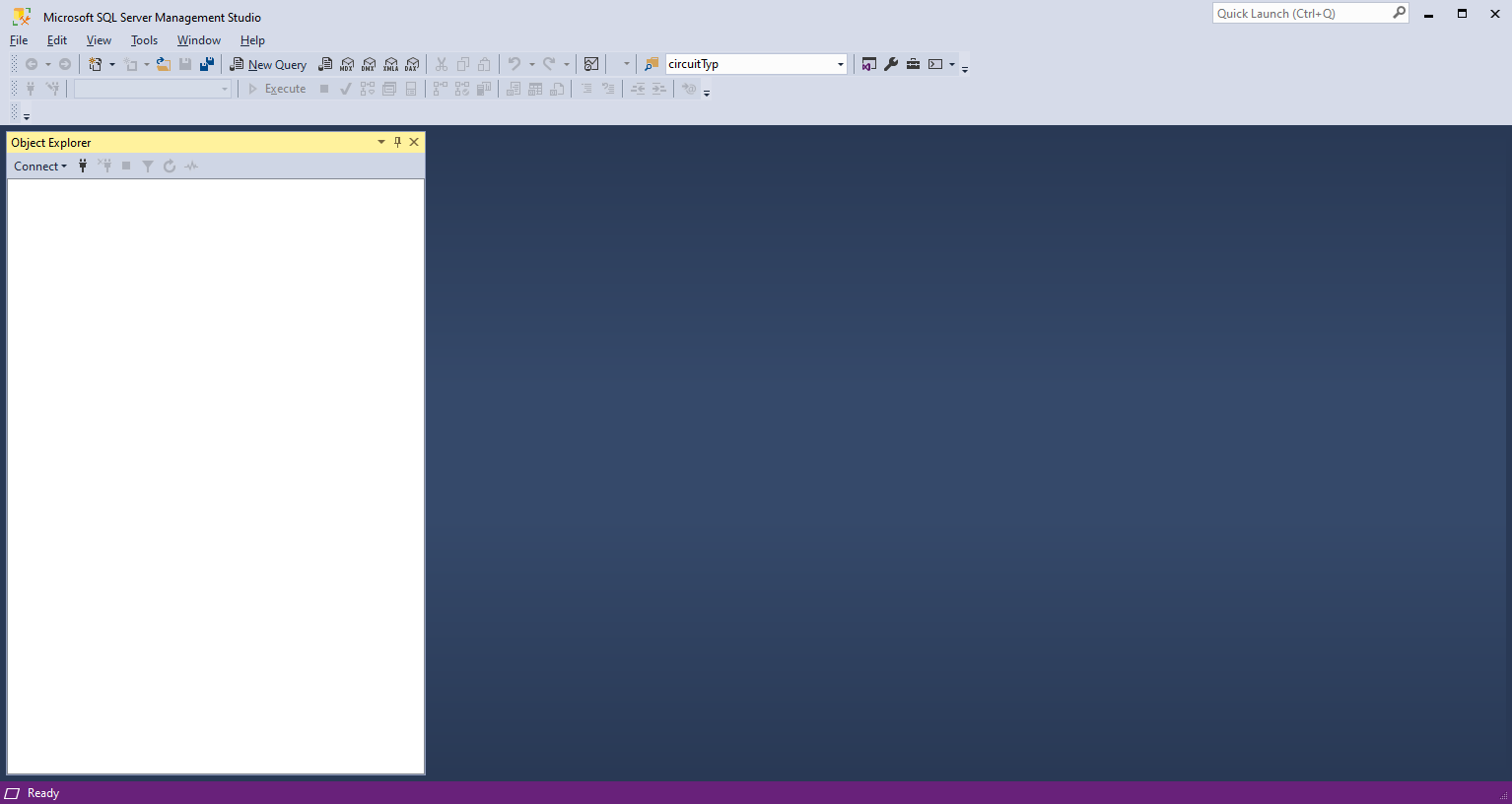
Step 4 - Connect to your instance of Microsoft SQL Server
Connect up to your instance by selecting the connect button in the Object Explorer and selecting Database Engine from the list of options.
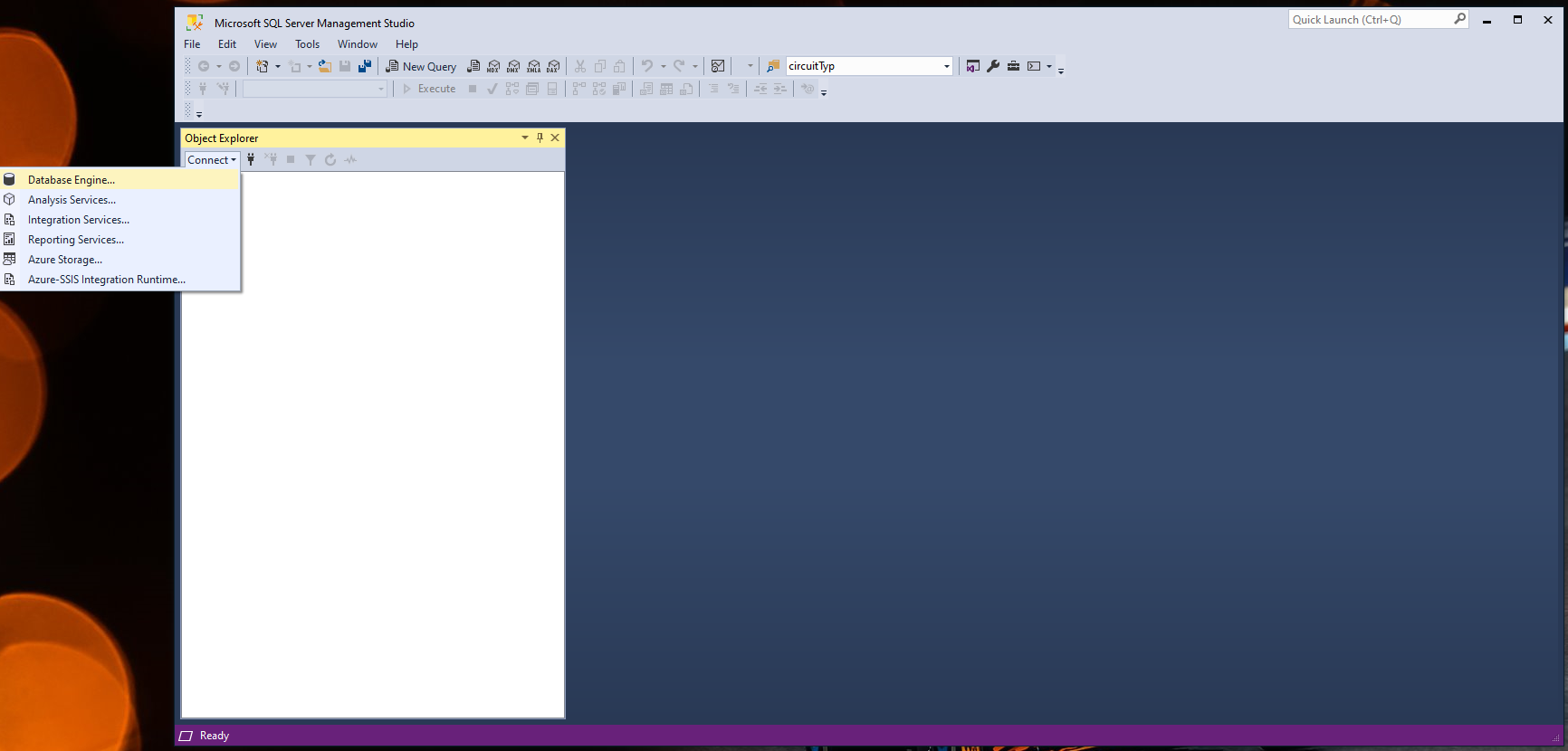
Enter the details for your instance and click Connect.
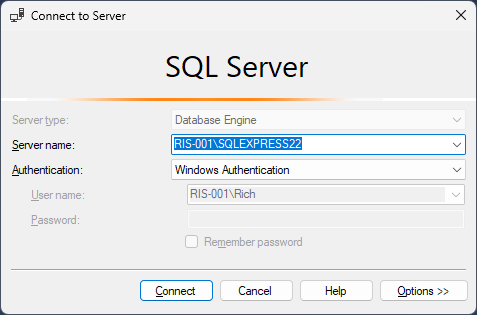
Once complete, you should then see something like this.
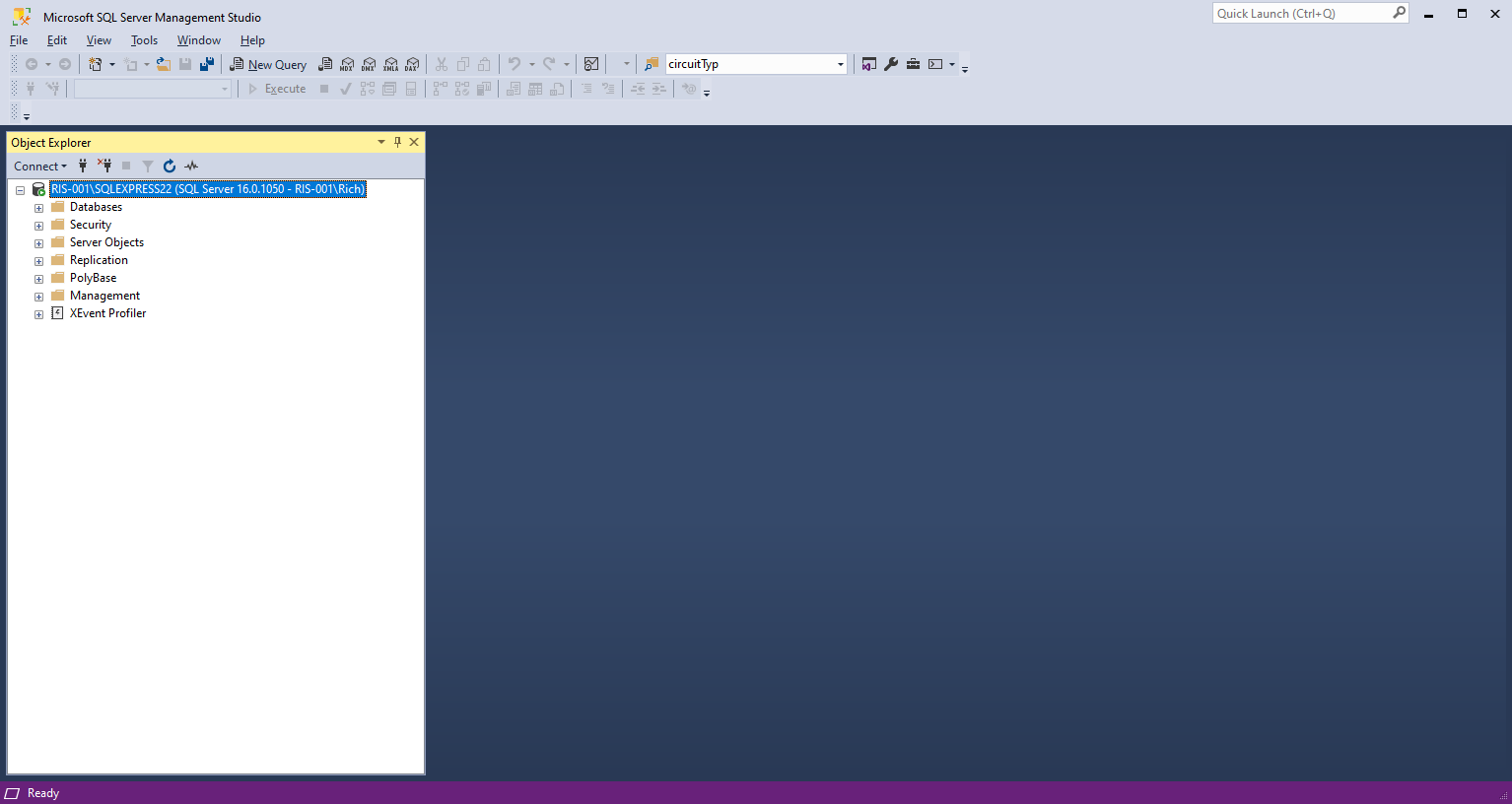
Step 5 - Restore the database backup
Now that you are connected you can begin the restore.
Right click on the Databases 'folder' under your instance name and select Restore Database.
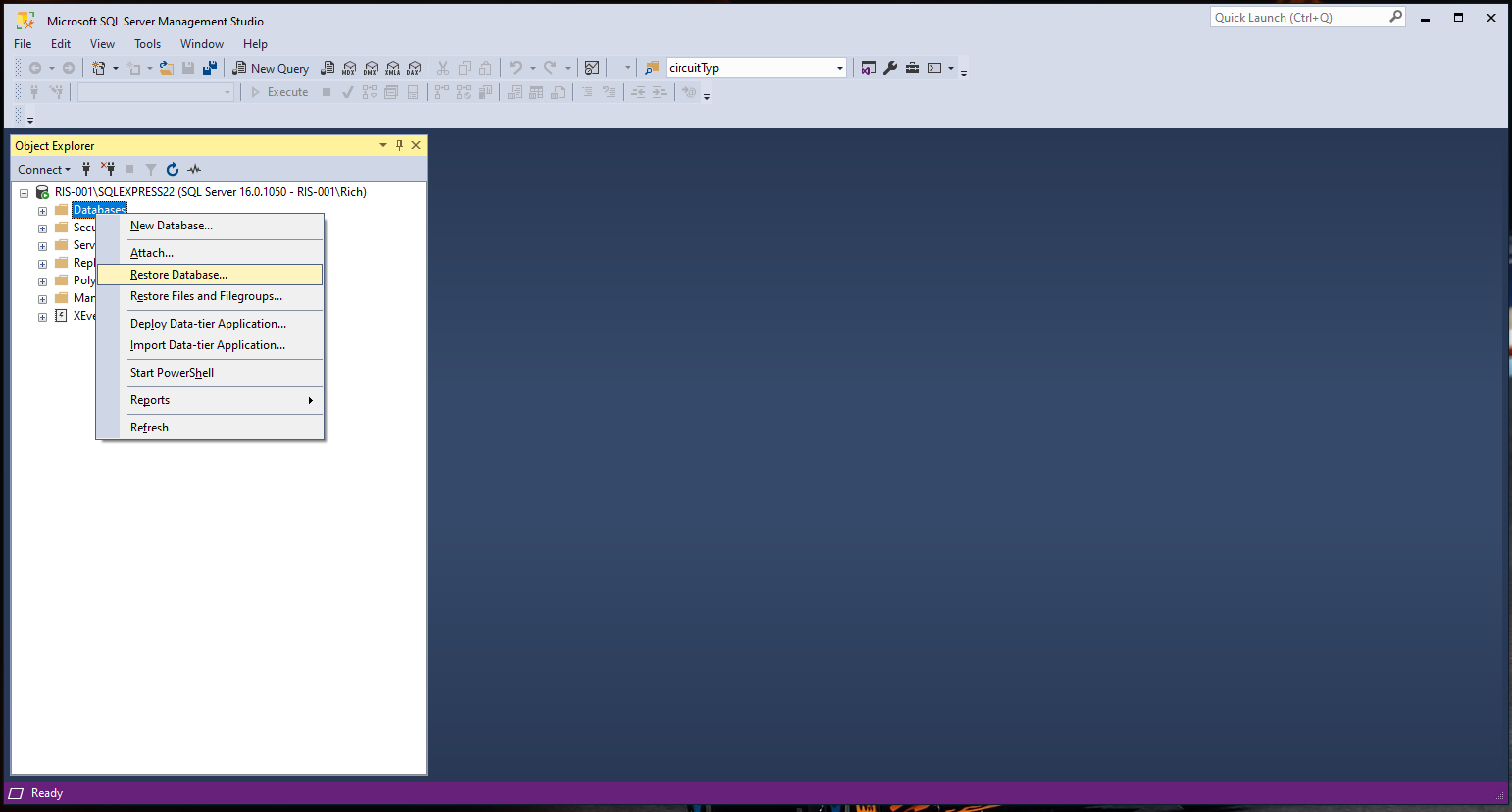
Select the Device Radio Button then click the three ... to select your file.
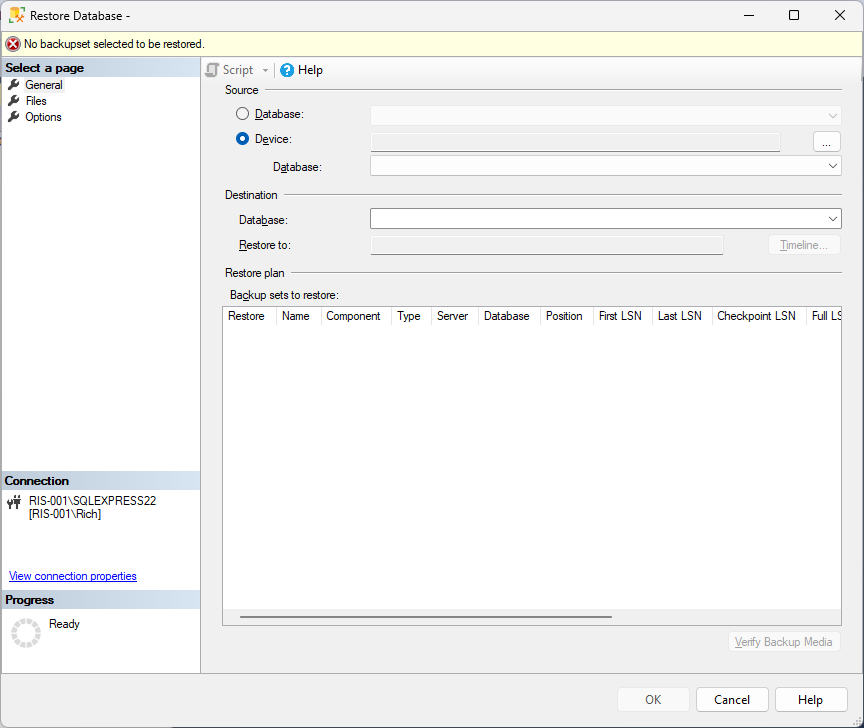
Make sure media file is selected from the drop down and select Add
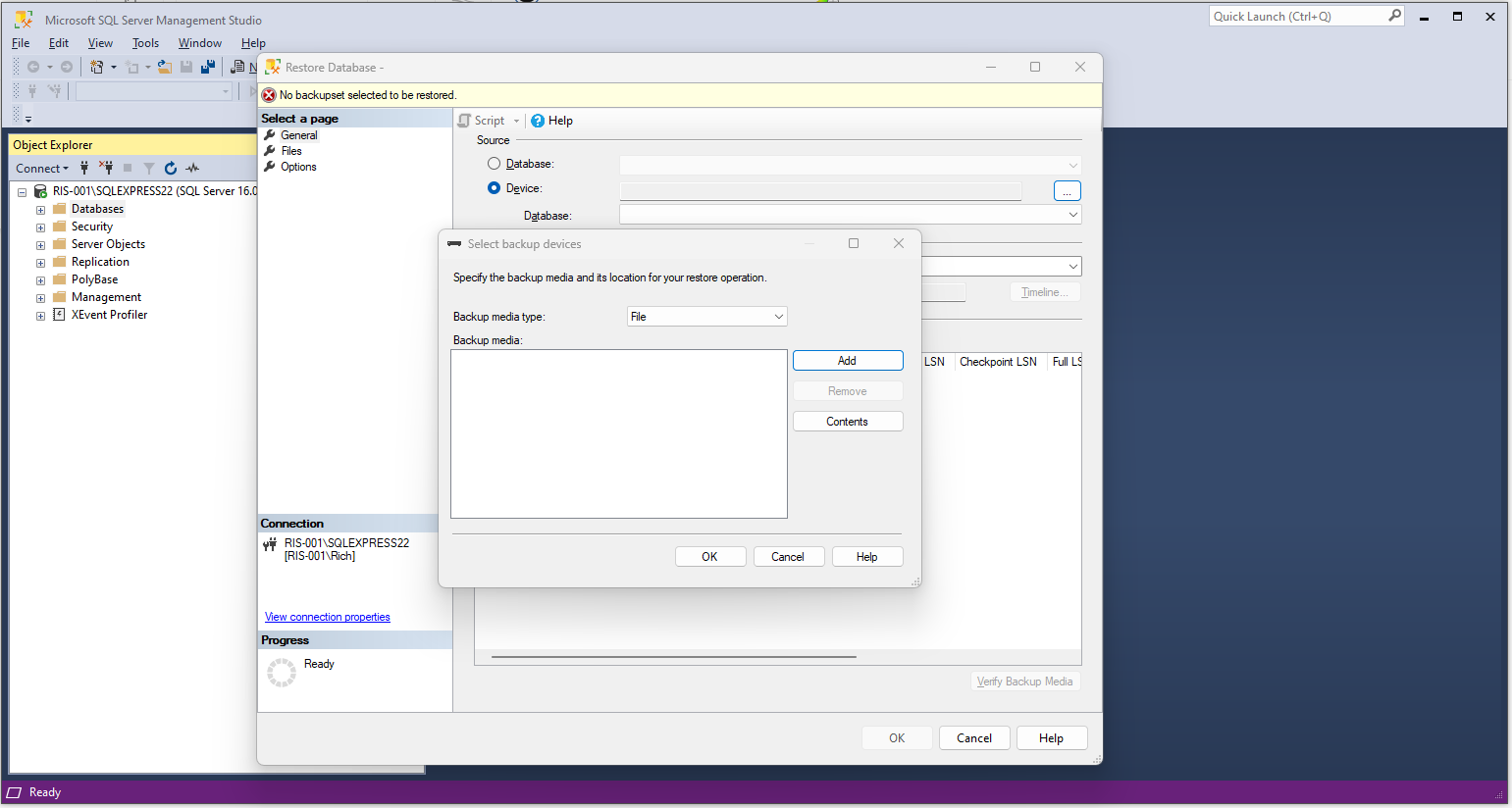
In the window that appears, navigate to the location of the extracted zip files and select the .bak file for your Instance.
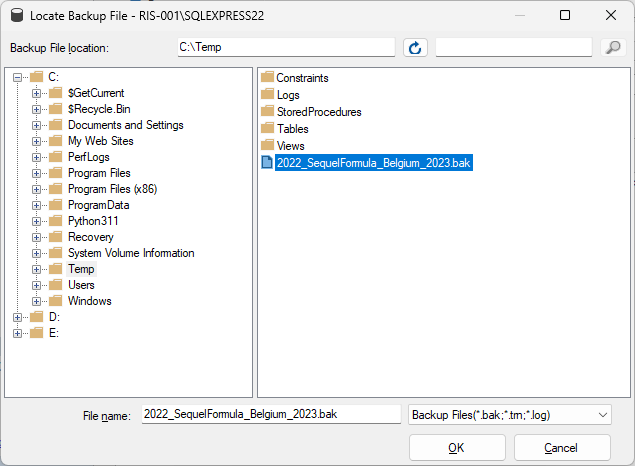
You should see something like this
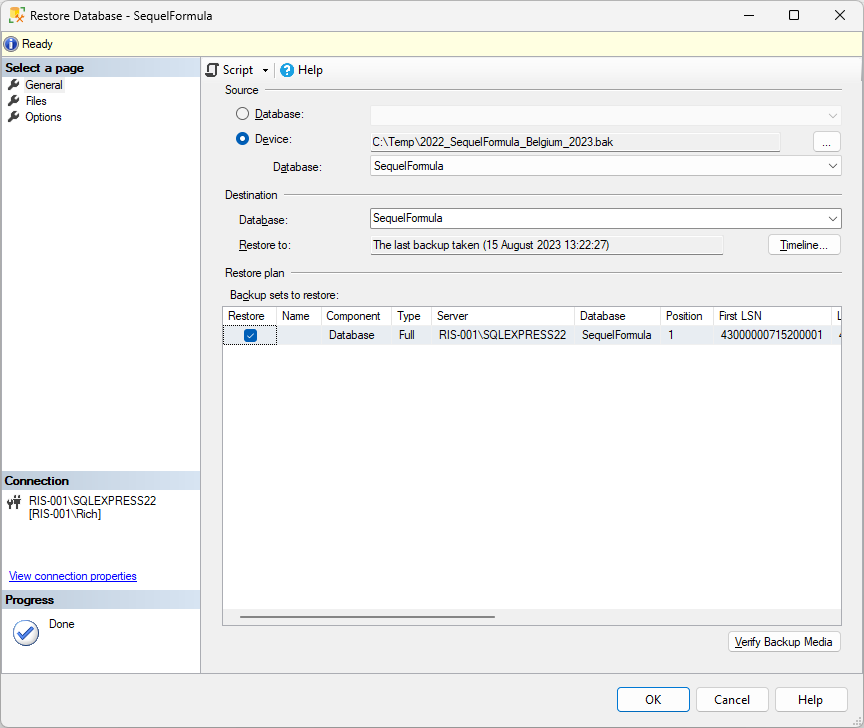
Click the Files option on the far left of the window and select relocate all files to folder then click Ok
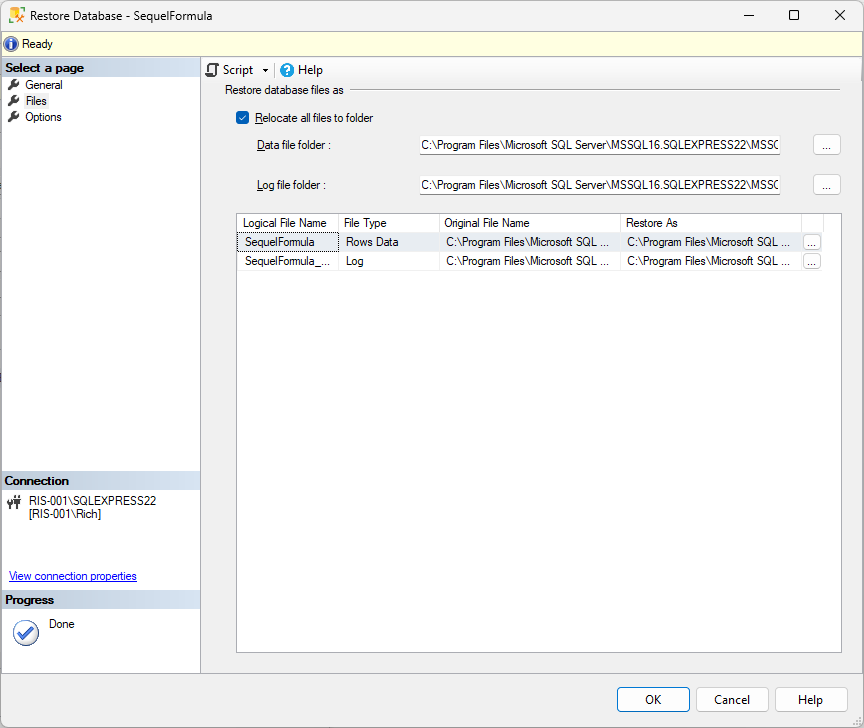
You should then get a message to say the Database has been successfully restored.
Step 6 - Ensure that the backup has been successfully restored.
If all went well, the database will now be available in Microsoft SQL Management Studio for you to use.